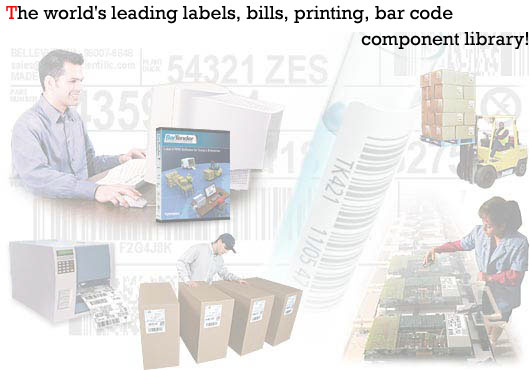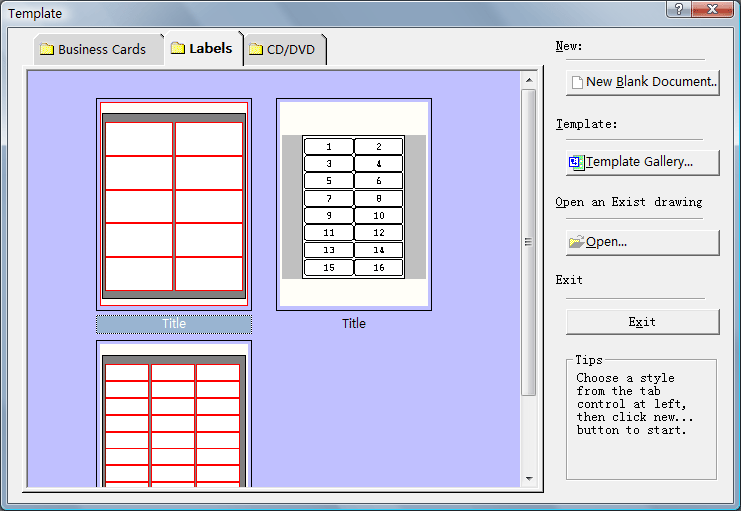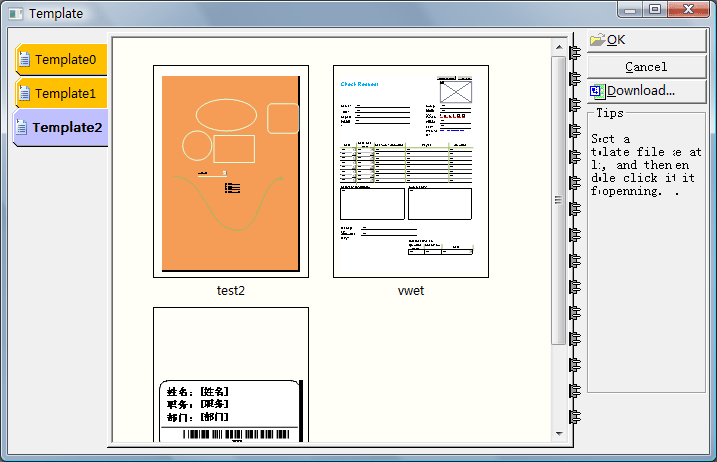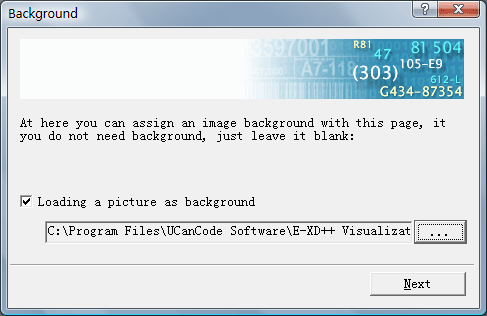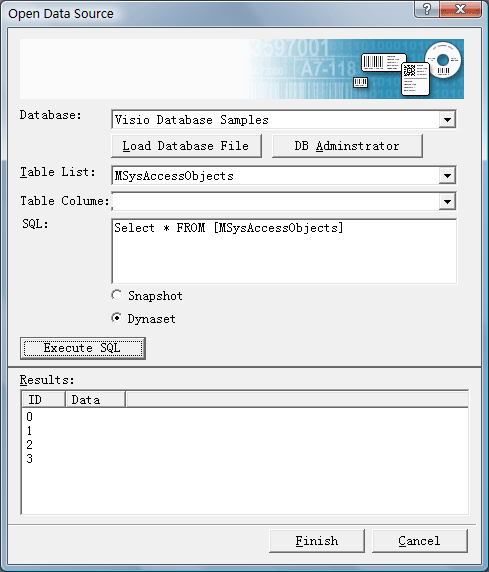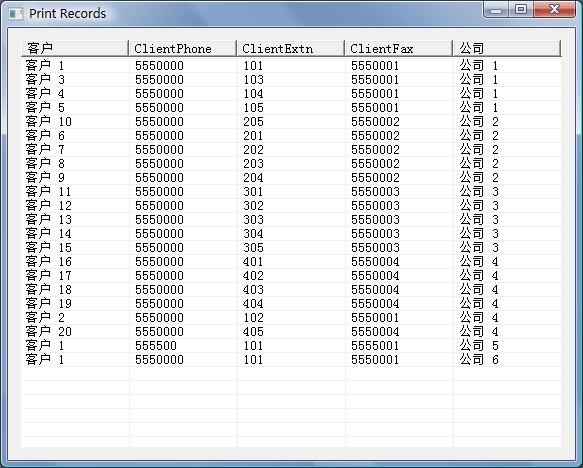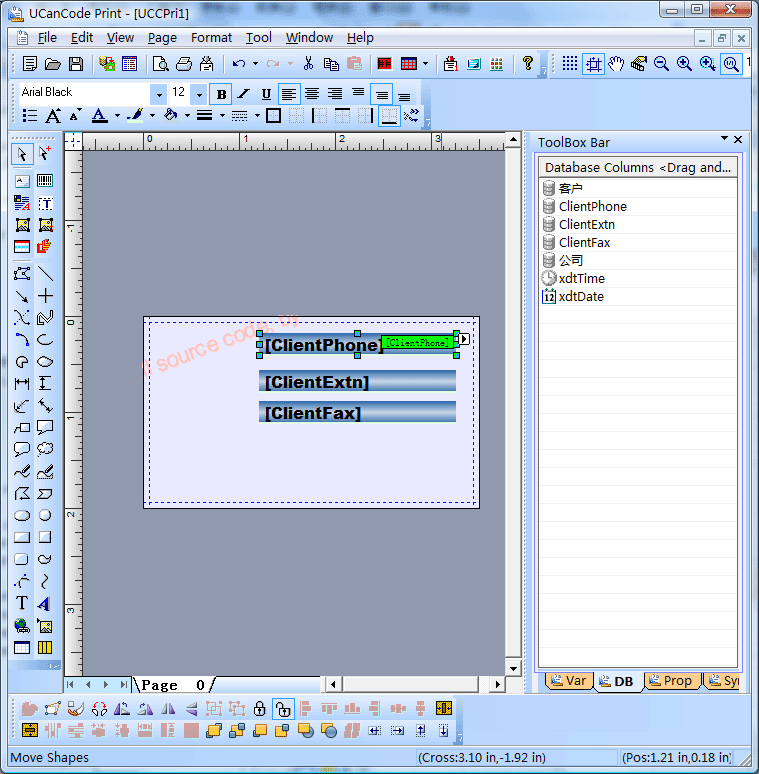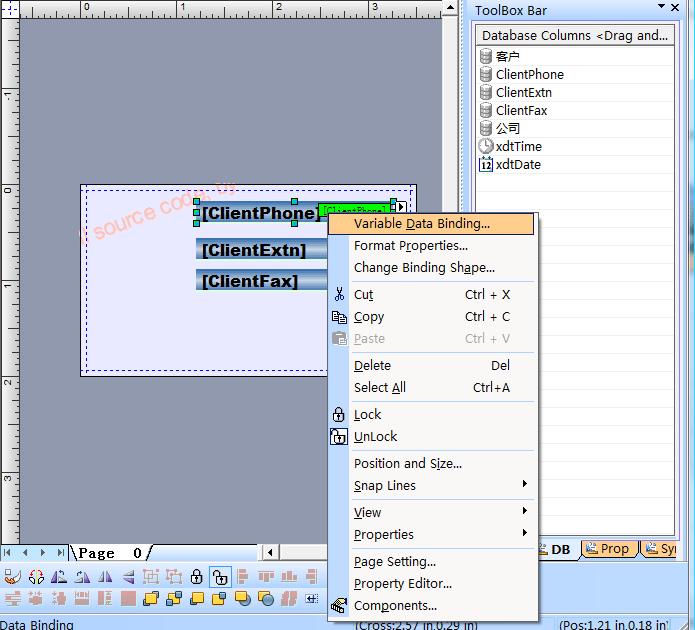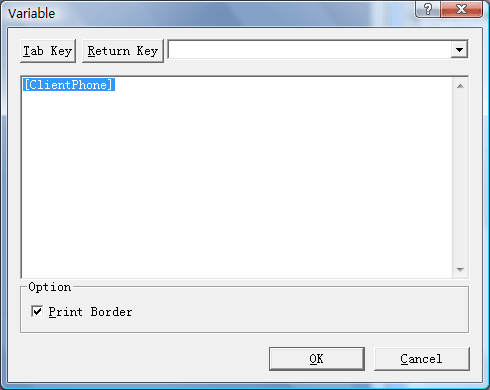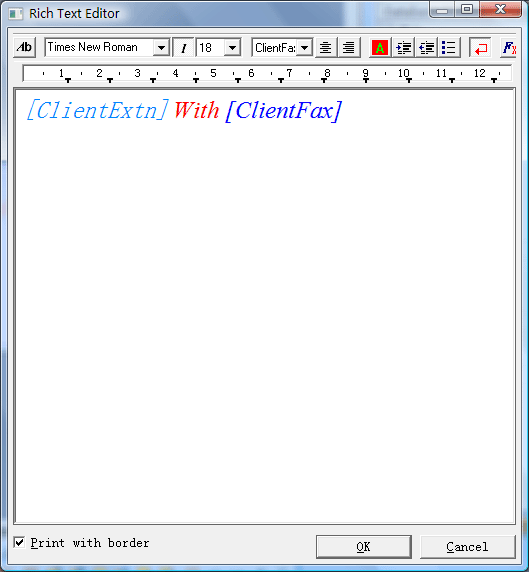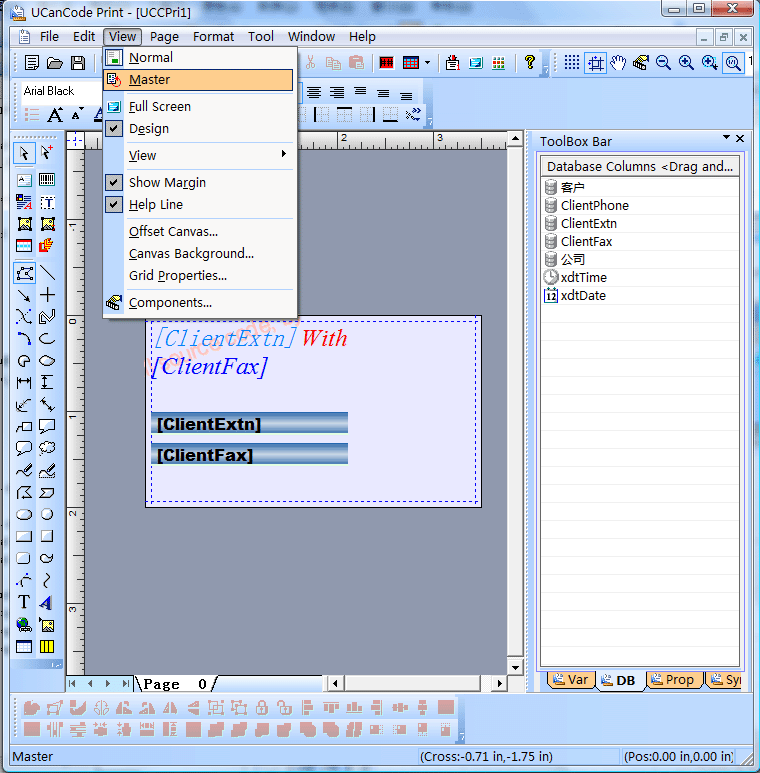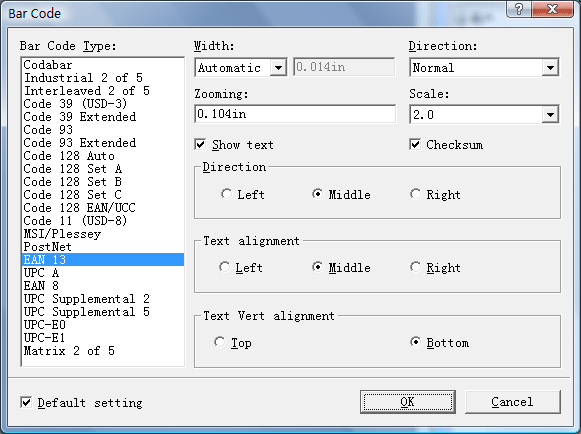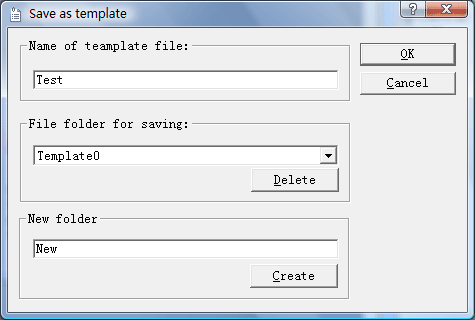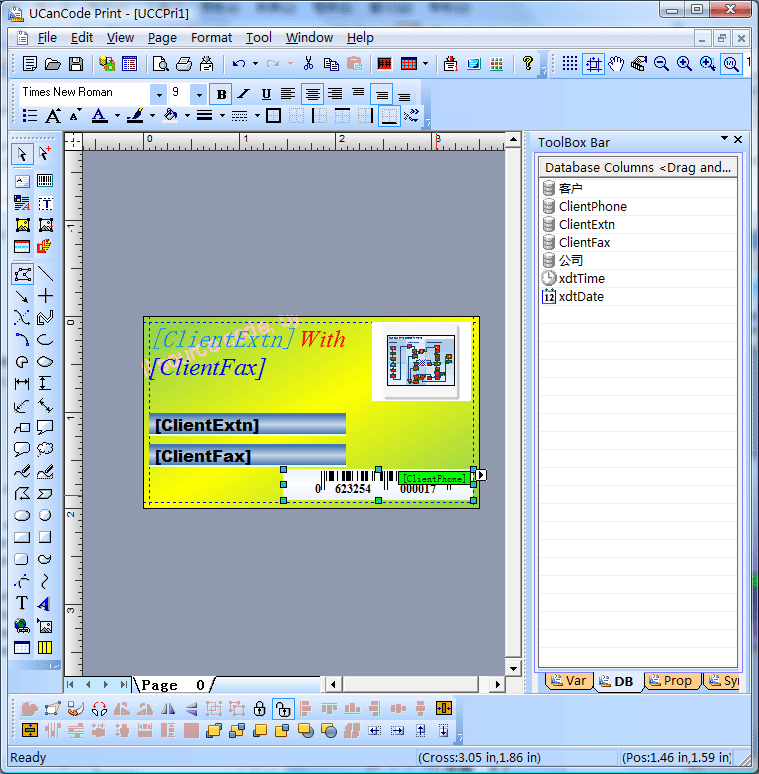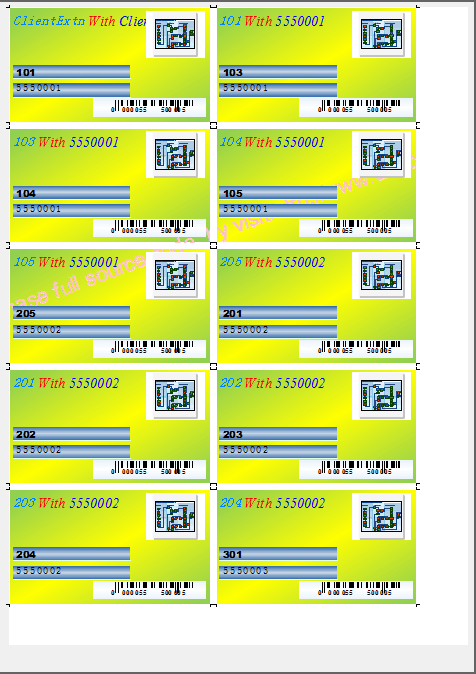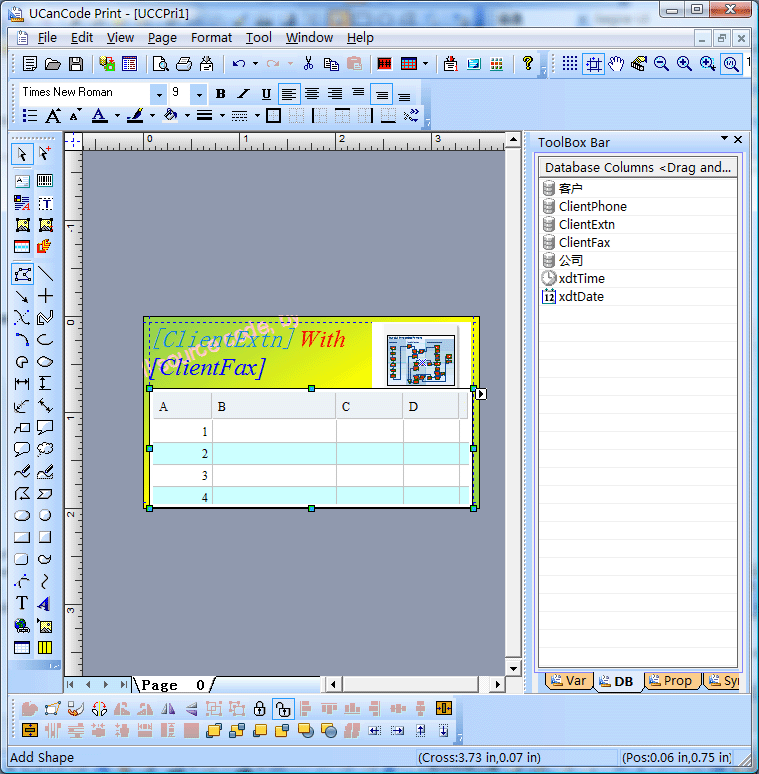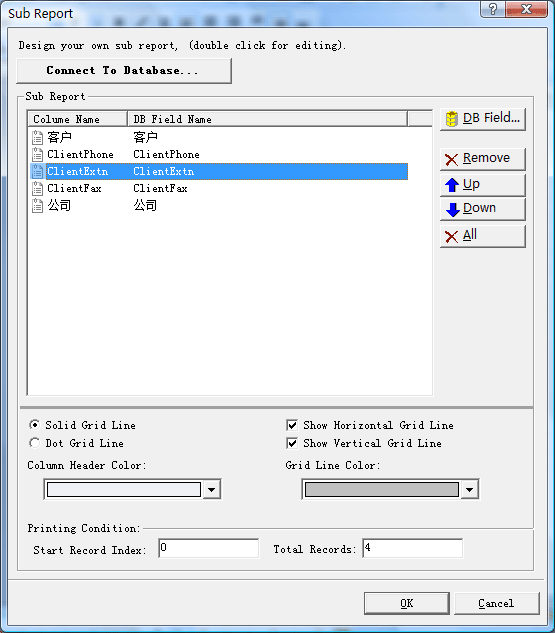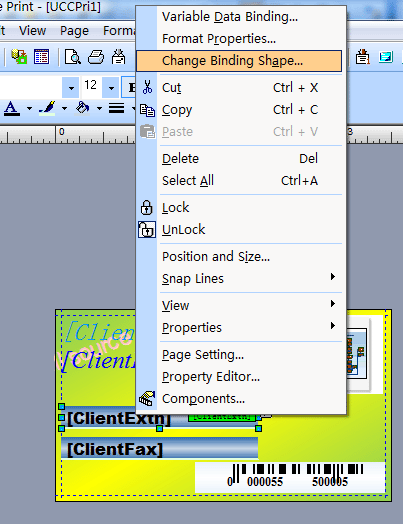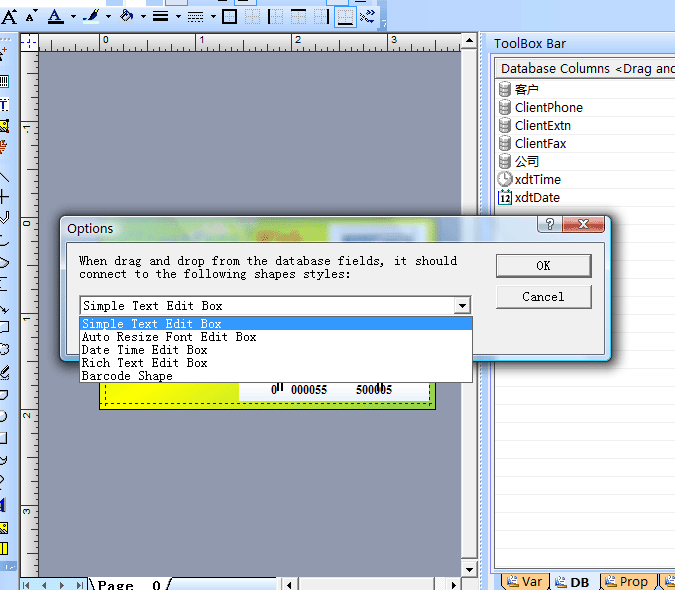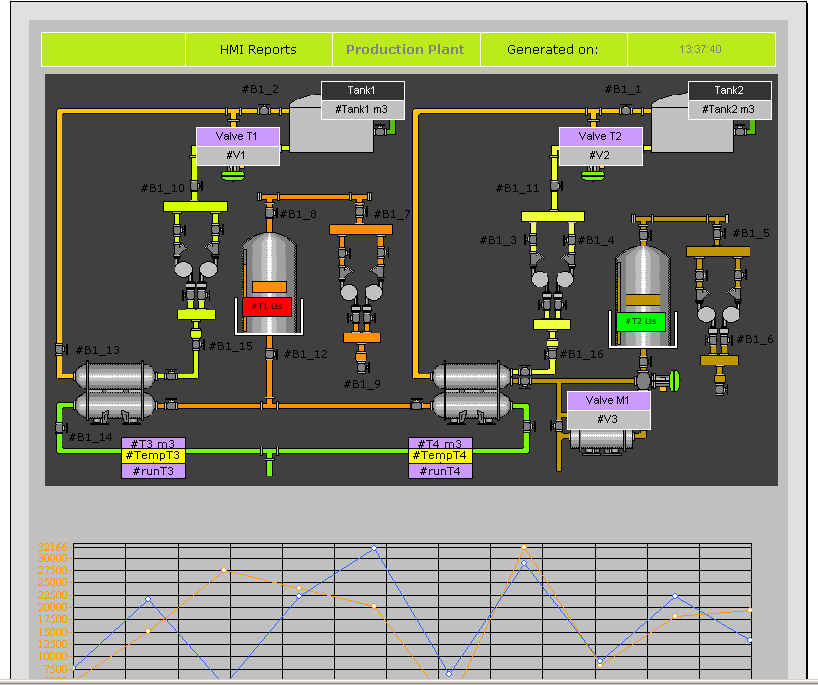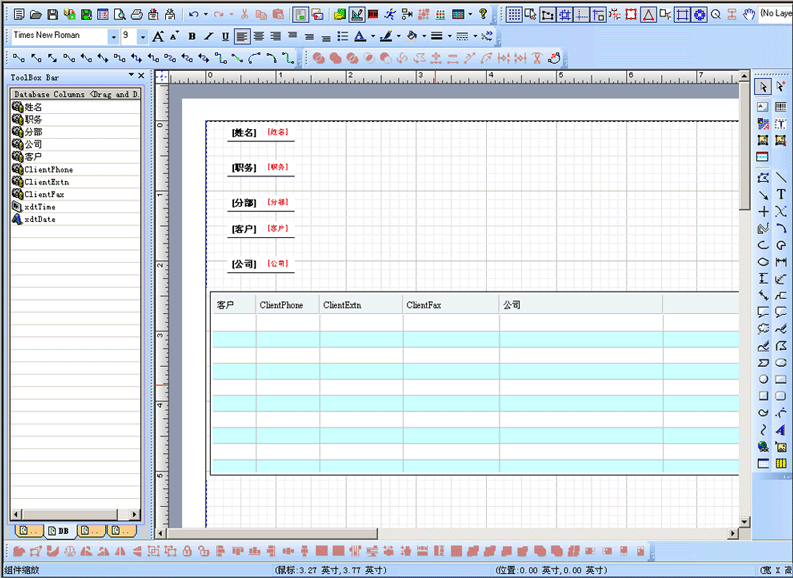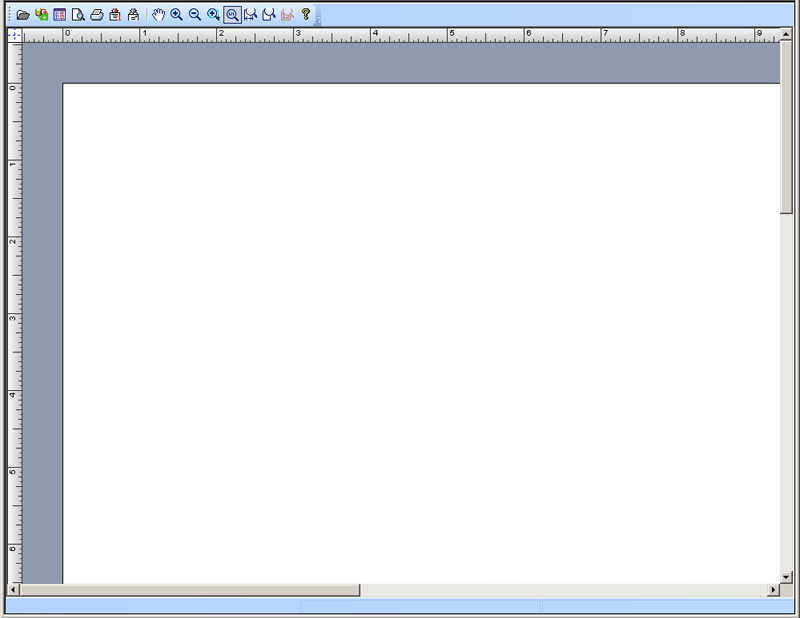|
1.
Run UCCPrint.exe.
2. Select the desired print size of the
label or form:
Open to the template by double-clicking to set
the canvas.
If
the size of the canvas is not in the template,
please feel free to select a template, then
select "File | Page Setup
..." menu to set the new label size.
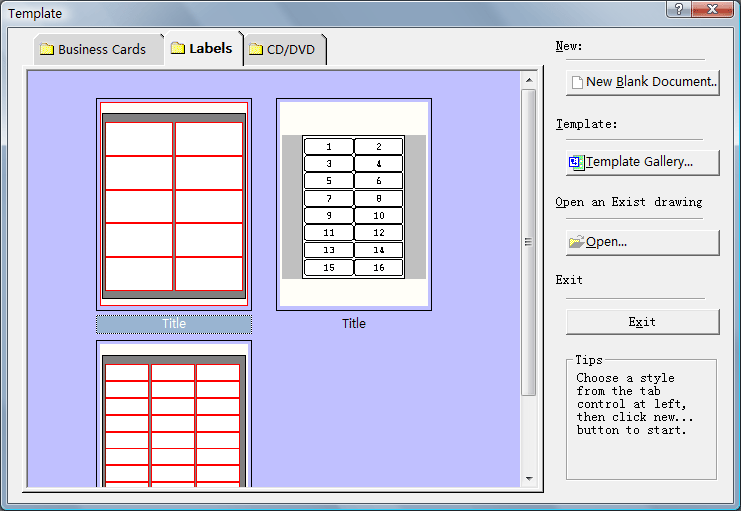
3. By the right of the
"Template Gallery ..." you can select a
template file to create the canvas print labels:
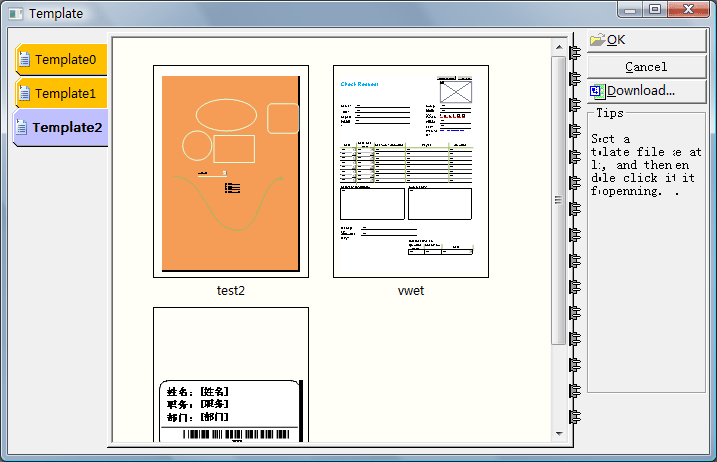
4.
Set the background
picture, and sometimes, if we need to place an
image file to the canvas as a background, you
can set the following dialog box:
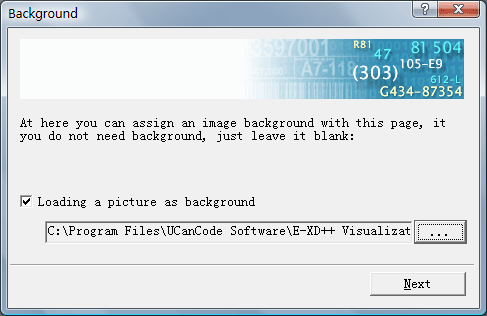
5.
Specify Variable
Print database file:
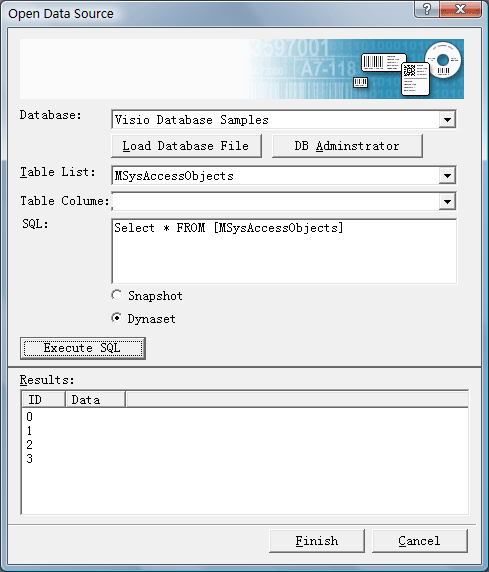
Set
in the Database list,
select a good database DSN,
if you need to print the database file is not in
the list through the following
"Load database file"
or "DB Administrator"
to import.
Table List
and then
need to select the desired print database
records table, if you need to print complex
query log the time, you do not select the table,
directly in the SQL
edit box enter the query SQL
statement can be.
6. By
selecting the menu "Tool | View Printing
Record ..." to view current print database
query:
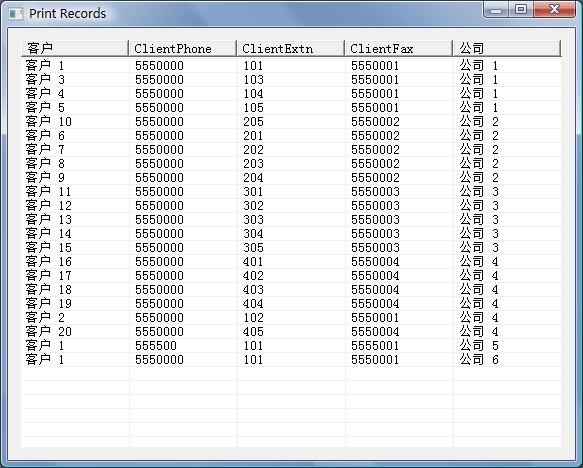
7. Through the above wizard interface
appears as follows:
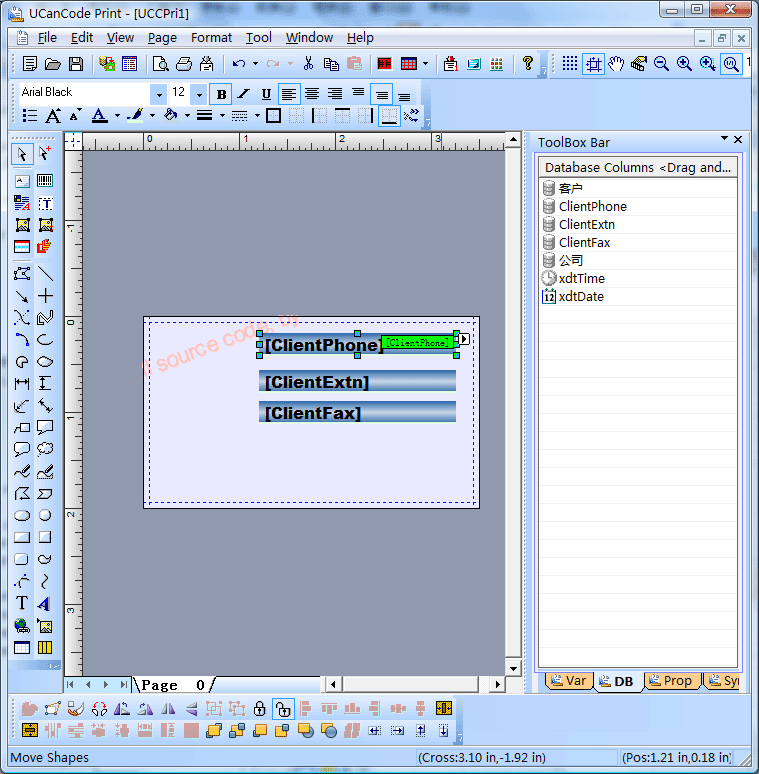
The database records the current need to print
out the list on the left, by dragging the canvas
directly dragged into the record, this method
will automatically dragged into the edit box
control is bound to change the database field.
If
you need to set different printing fields,
through the
"Tool |
Option
..."
menu settings.
8.
How to set the
variable to print records:
1.) Tab Control on the
left, switch to the ToolBox
page, drag an edit box.
2.) Drag selected text to change the canvas in
the graphic, click the right mouse button (or
the upper right corner of the shortcut button).
Then select "Connect Database
Field Name ..." menu.
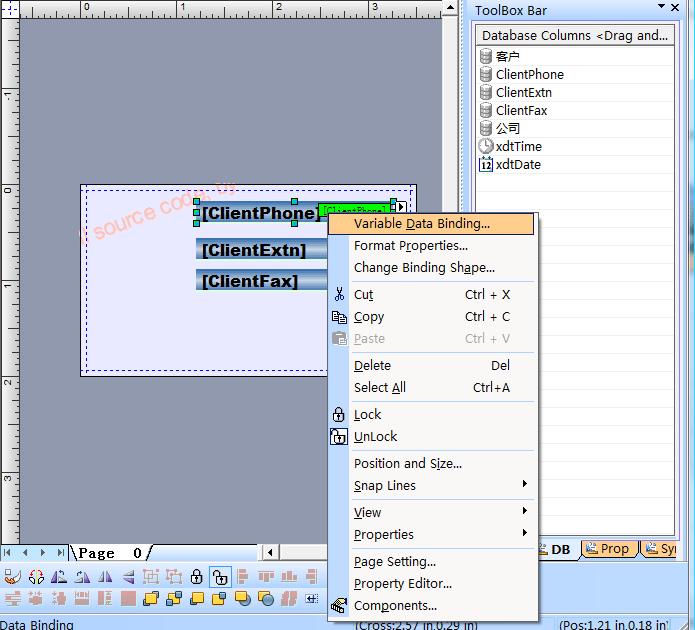
3). In the following dialog box:
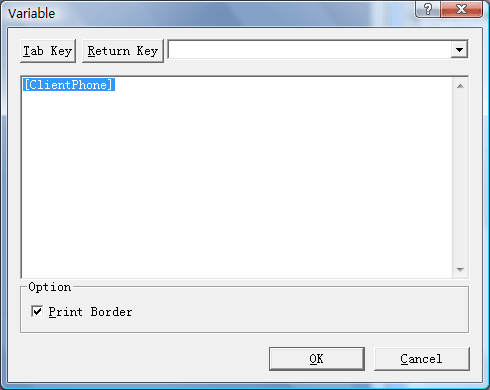
Setting
variable printing field,
"Note: You can also set the number of print
fields, such as:" [Agent]
that is [AlertGroup] "
Select
the upper right corner of the combo box to
automatically increase the field.
Need
to increase the variable field must be
"[]" surrounded.
If
the Rich Text
graphics, the display settings dialog box as
shown below:
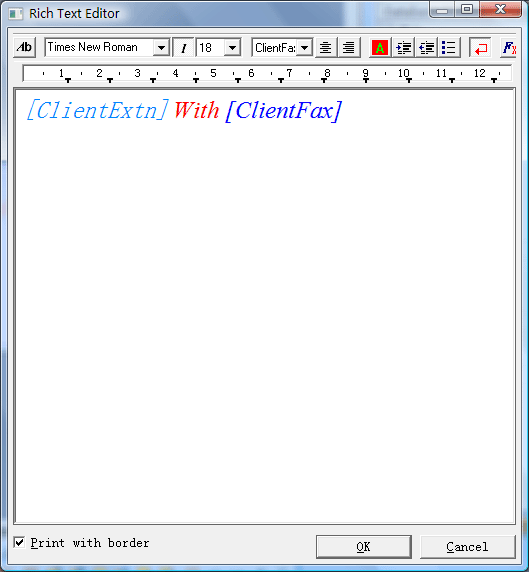
9.
Canvas editor is
divided into two parts of the foreground and
background, if you want to edit the background,
please following the menu to switch.
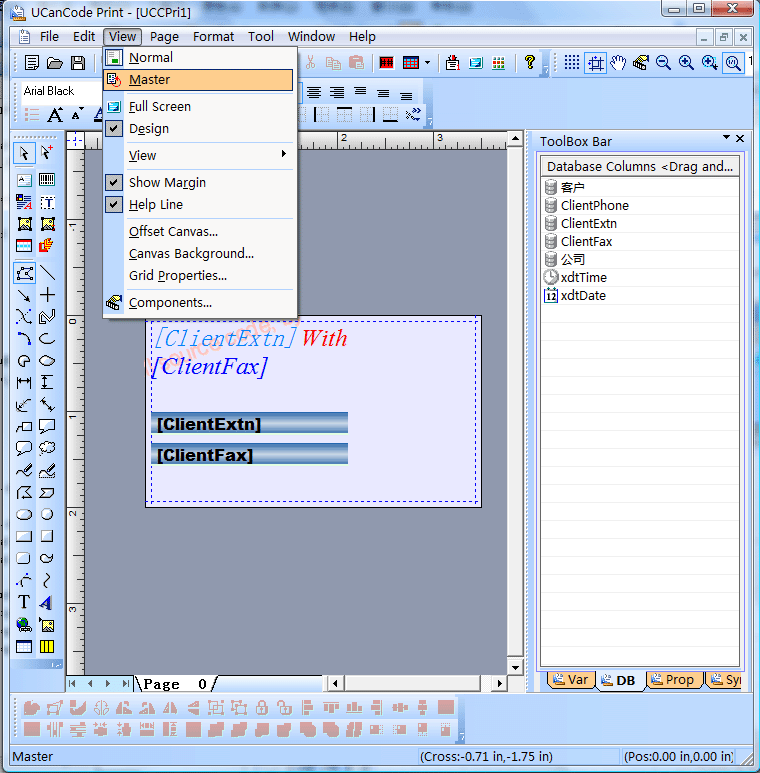
10.
Barcode printing
fields can refer to the following steps:
1),
the right of the drawing toolbar, select the bar
graph, draw a bar in the canvas
2),
select the canvas,
drag to change the text in the graphic, click
the right mouse button (or the upper right
corner of the shortcut button).
Then
select "Connect Database
Field Name ..." menu.
3)
In the following
dialog box:
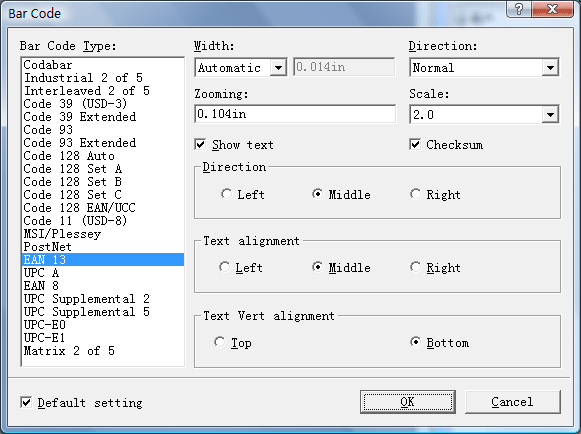
Set
the variable to print digital field.
11. To modify the size of the canvas:
Select "File | Page Setup
..." submenu.
12. Save the template file, select
"File | Save As Template ..."
submenu.
In the following dialog box and then save.
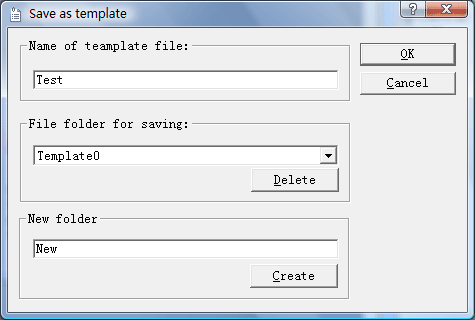
UCCPrint
will automatically manage all of the template
file.
13.
Whether to print the border:
If
you do not want to print graphics or text frame,
select "
Connect Database Field Name…
"Menu in the dialog box that appears, cancel
the" Print border "option.
Print Case:
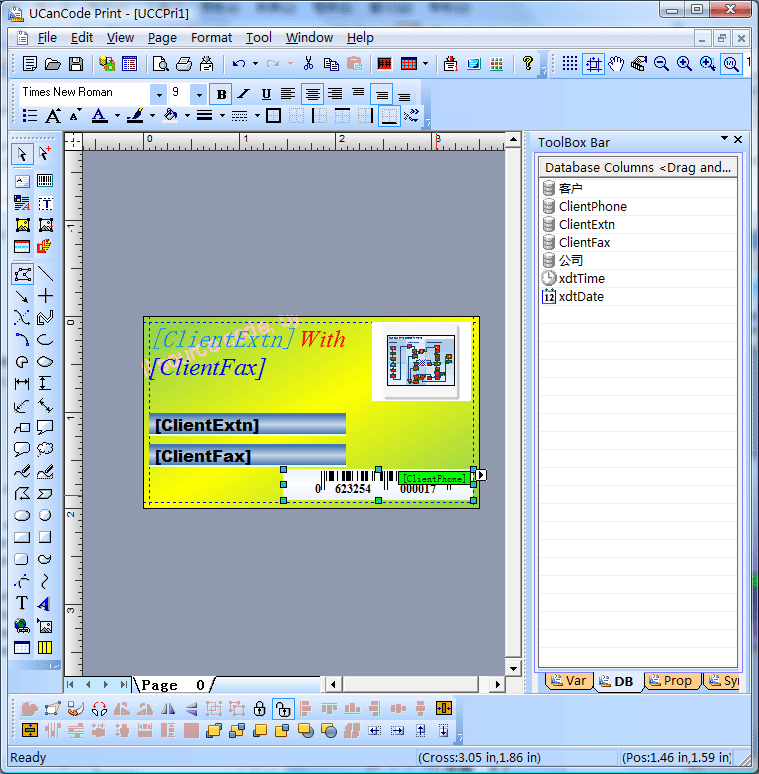
Schematic diagram
of the output:
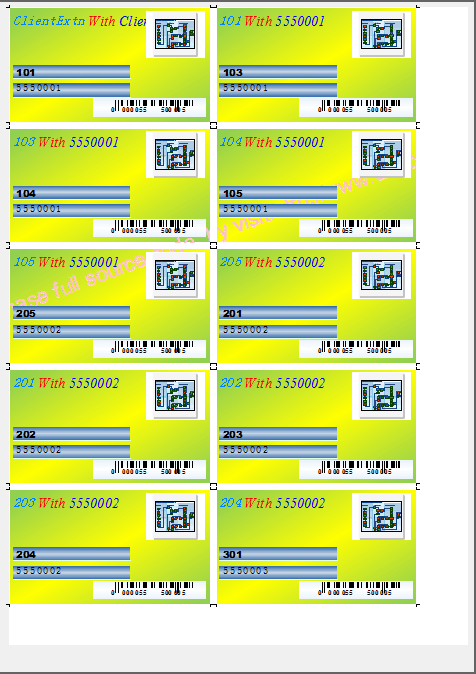
Print Results pdf
file:
 report-print-tool.pdf
report-print-tool.pdf
14, print
the child table:
If
you plan to print a database that contains the
child table, please refer to the following
practices:
1), using the
drawing toolbar on the left sub-table on the
canvas to draw graphics in a sub-table graphics,
as follows:
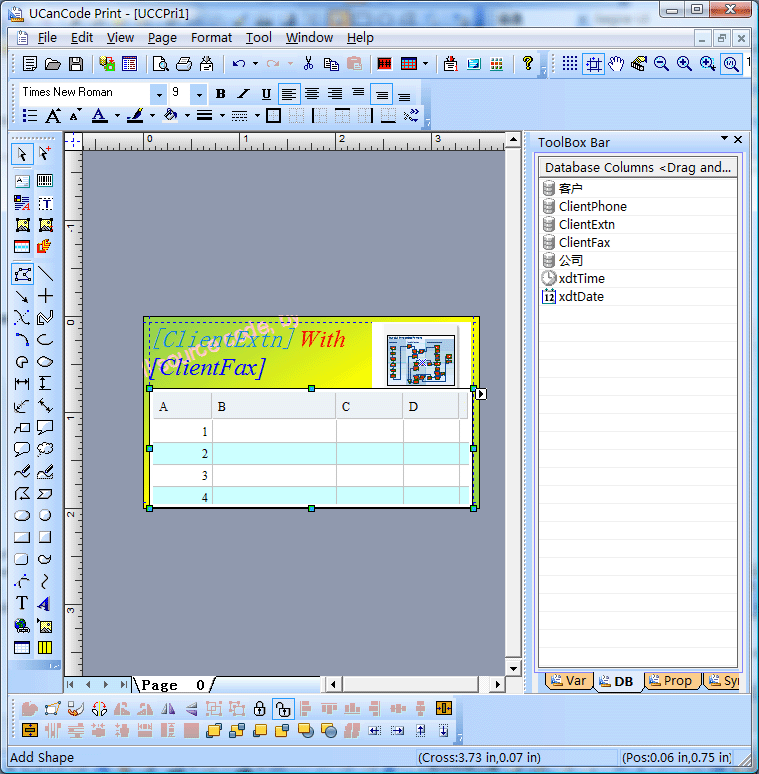
2), double-click
the child table, child table design dialog box
is displayed, the Properties dialog box by
following the link to the appropriate database
tables to be printed:
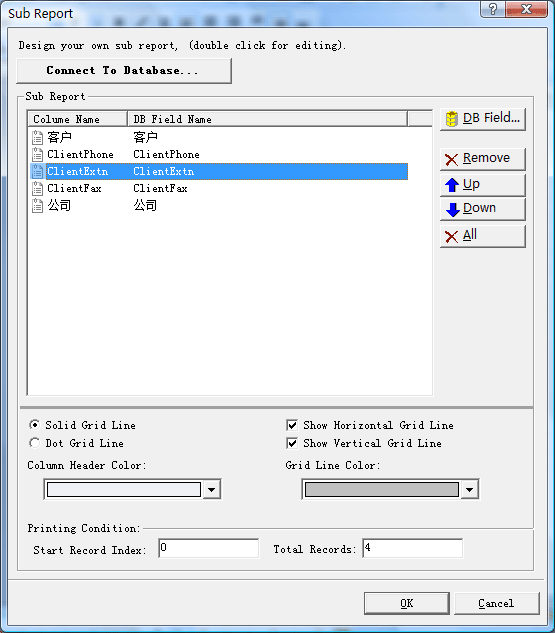
In
this dialog box can also set a series of
sub-statements corresponding attribute values,
including the need to print the database table
field, the grid line type, whether to display
grid lines, the column header color, grid line
color.
In addition, you
can set the current sub-table, the table shows
the beginning of the database record entry, and
the total number of records.
15, need to
be adjusted if the variable associated with
variable print, select the graphic, click the
right mouse button and select "change the
binding object ...."
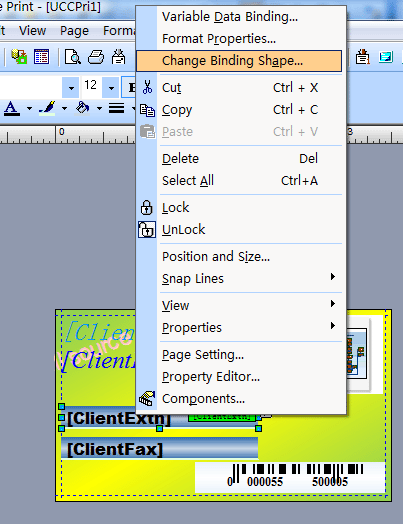
Settings dialog box
as follows:
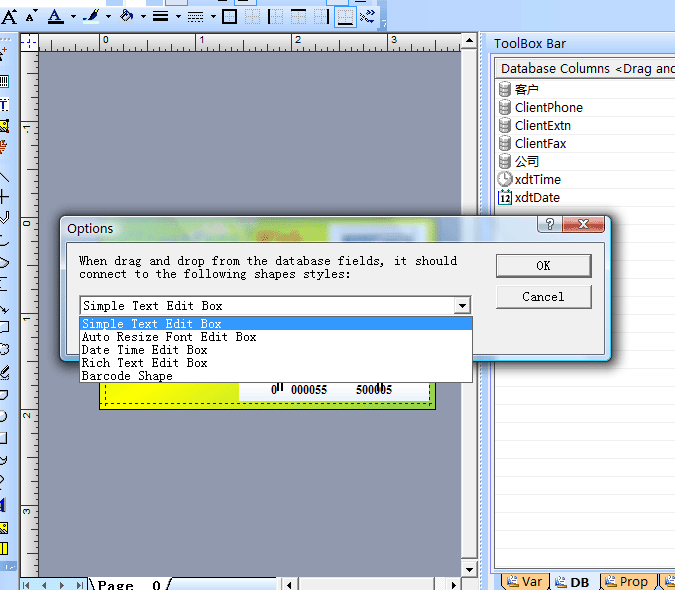
Note: For
use uccsample.ucp files, you must open the
database file "xtreme.mdb", then select the
"Orders" database table.
16, UCCPrint HMI configuration fully supports
report design and printing, as shown below:
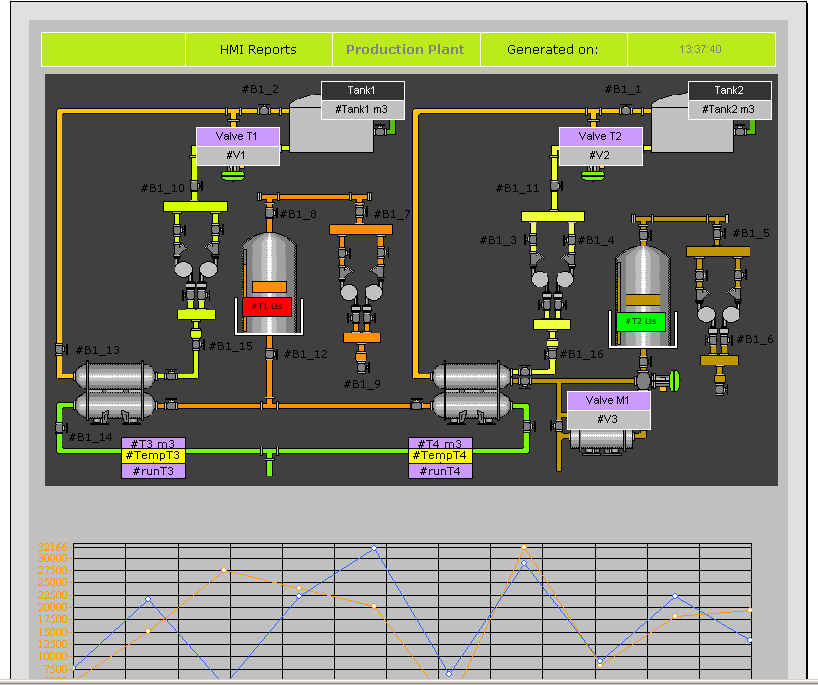
Any instruments, charts and other
HMI configuration components, can be put on
canvas for printing.
17, PrintCenter Print Center Program
UCanCode special offer
PrintCenter Print Center, the program can read
UCCPrint design template file, and automatically
associated with the database, automatic
identification of thousands of printing devices.
Automatically page, print preview
and printing.Below:

18, UCanCode print design OCX
Controls
This control is UCCPrint OCX
version of the design process, all of its
functions encapsulate OCX control for other
non-VC + + programming language called, as
follows:
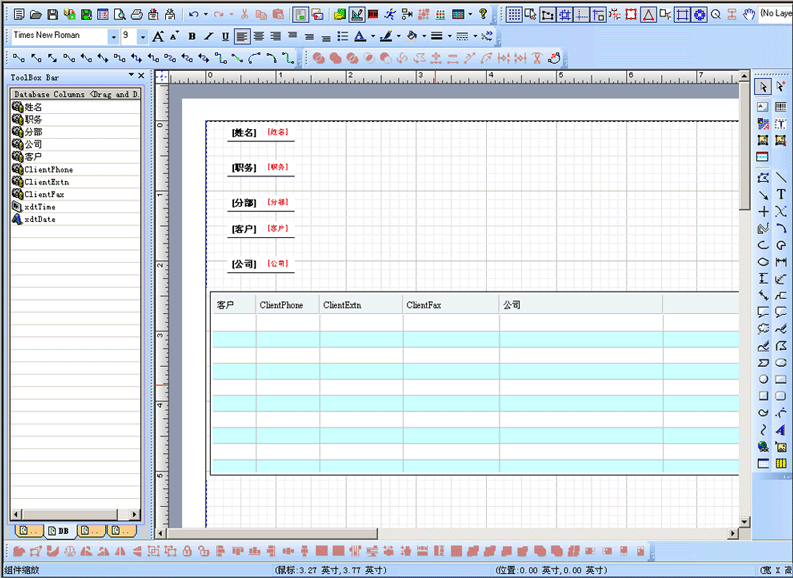
19, UCanCode Print Center OCX
Controls
This control is PrintCenter OCX
version of the design process, all of its
functions encapsulate OCX control for other
non-VC + + programming language called, as
follows:
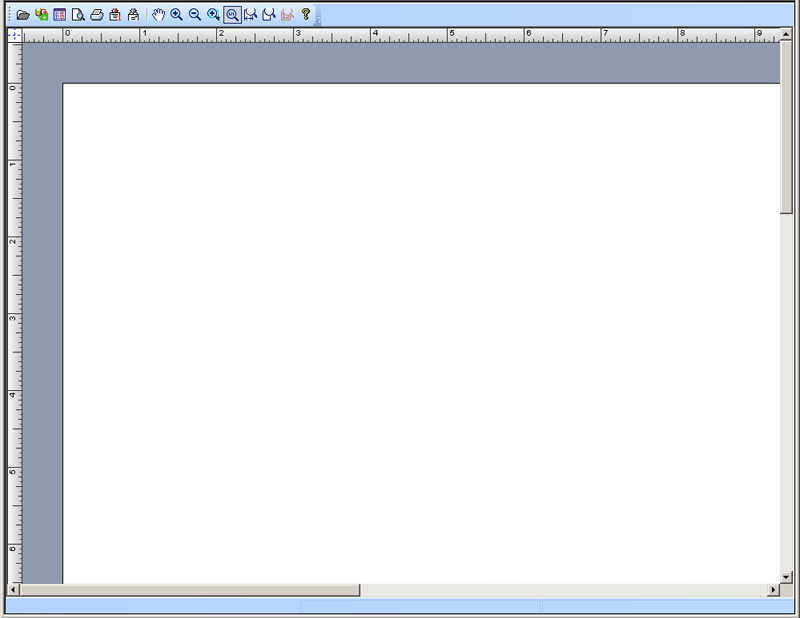
UCCPrint ActiveX
Control和PrintViewer ActiveX Control :
UCCPrint ActiveX
Control and PrintViewer ActiveX Control:
If
you wish to vb, c # or any other development
environment UCanCode variable data printing
solutions, we have prepared for you UCCPrint
ActiveX Control and PrintViewer ActiveX Control,
use these controls can be done with the above
UCCPrint and PrintCenter completely consistent
results.
Please ucancode.net us for
free evaluation version.
|