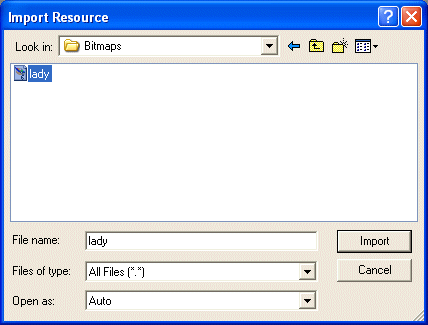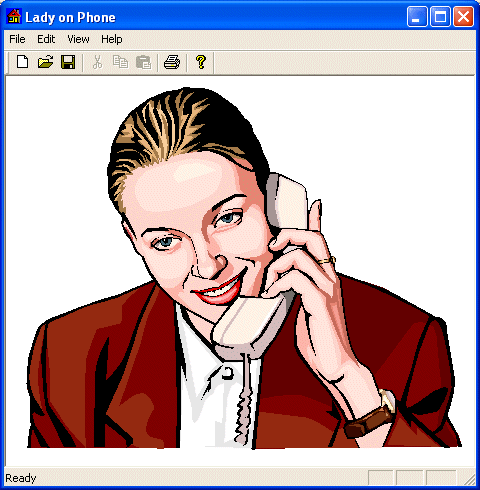|
A
bitmap is a series of points (bits) arranged like
a map so that, when put together, they produce a
picture that can be written to, copied from,
re-arranged, changed, manipulated, or stored as a
a computer
file. Bitmaps are used to display pictures on
graphical applications, word processors, database
files, or audience presentations. To display its
product on a device such as a monitor or a
printer, a bitmap holds some properties and
follows a set of rules.
There
are various types of bitmap, based on the number
of colors that the bitmap can display. First of
all, a bitmap can be monochrome in which case each
pixel corresponds to 1 bit. A bitmap can also be
colored. The number of colors that a bitmap can
display is equal to 2 raised to the number of
pits/pixel. For example, a simple bitmap uses only
4 pits/pixel or 4 bpp can handle only 24
= 16 colors. A more enhanced bitmap that requires
8 bpp can handle 28 = 256 colors.
Bitmaps are divided in two categories that control
their availability to display on a device.
A
device-independent bitmap (DIB) is a bitmap that
is designed to be loaded on any application or
display on any device and produce the same visual
effect. To make this possible, such a bitmap
contains a table of colors that describes how the
colors of the bitmap should be used on pixels when
displaying it. The characteristics of a DIB are
defined by the BITMAPINFO
structure.
A
device-dependent bitmap (DDB) is a bitmap created
from the BITMAP
structure the dimensions of the bitmap.
Unlike
the other GDI tools, creating a bitmap usually
involves more steps. For example, you may want to
create a bitmap to display on a window. You may
create another bitmap to paint
a geometric area, in which case the bitmap would
be used as a brush.
Before
creating a bitmap as a GDI object, you should
first have a bitmap. You can do this by defining
an array of unsigned hexadecimal numbers. Such a
bitmap can be used for a brush.
To
create and manipulate bitmaps, the MFC library
provides the CBitmap
class. The use of this class depends on the type
of bitmap you want to create and how you want to
use that bitmap. One way you can use a bitmap is
to display a picture on a window. To do this, you
must first have a picture resource. Although the Image
Editor built-in Microsoft Visual
C++ is meant to help with regular application
resources, it has a problem handling a bitmap that
displays more than 16 colors. The remedy used is
to import the bitmap you want to use. Once your
bitmap is ready, call the CBitmap::LoadBitmap()
method. Its syntaxes:
BOOL LoadBitmap(UINT nIDResource);
BOOL LoadBitmap(LPCTSTR lpszResourceName);
The
first version takes, as argument, the identifier
of the bitmap you want to use. If the bitmap is
recognized by its name, you can use the second
version of this method and provide the lpszResourceName
argument.
Before
selecting the newly created bitmap object,
allocate a block of computer
memory that would hold the
bitmap and can then copy it to the actual device.
This job can be taken care of by the CDC::CreateCompatibleDC()
method. Its syntax is:
virtual BOOL CreateCompatibleDC(CDC* pDC);
This
method takes a pointer to a device context. If it
is successful, it returns TRUE or a non-zero
value. If it is not, it returns FALSE or 0.
|
 Practical Learning: Loading a Bitmap
Practical Learning: Loading a Bitmap
|
| |
- Start
a new project and name it Bitmap1
- Create
it as a Single Document application based on
CView
- In
the Class View, expand everything and access
the CMainFrame::PreCreateWindow()
method.
- Change
its code as follows:
BOOL CMainFrame::PreCreateWindow(CREATESTRUCT& cs)
{
if( !CFrameWnd::PreCreateWindow(cs) )
return FALSE;
// The new width of the window's frame
cs.cx = 480;
// The new height of the window's frame
cs.cy = 490;
// Remove the Untitled thing
cs.style &= ~FWS_ADDTOTITLE;
return TRUE;
}
|
- In
the Resource View, display the string table
and change the IDR_MAINFRAME Caption to
Lady on Phone\n\nBitmap\n\n\nBitmap1.Document\nBitmap
Document
- Right-click
any folder and click Import...
- In
the Import Resource dialog box, change the
Files of Type to All Files and, in the Look In
combo box, change the folder to the one that
holds the accompanying exercises for this
book.
- Select
lady.bmp
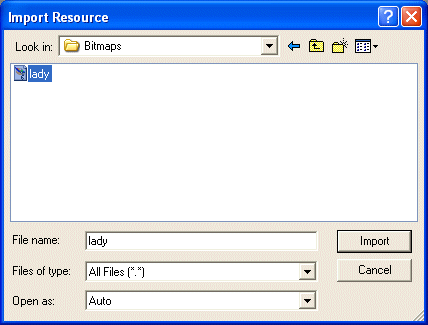
- Click
Import. After the bitmap has been imported,
you may receive a message box, click OK
- Right-click
the new IDB_BITMAP1 resource and click
Properties
- Change
its ID to IDB_LADY
- Add
a message handler of the WM_PAINT
message for the CBitmap1View class and
implement it as follows:
void CBitmap1View::OnPaint()
{
CPaintDC dc(this); // device context for painting
// TODO: Add your message handler code here
CBitmap BmpLady;
CDC MemDCLady;
// Load the bitmap from the resource
BmpLady.LoadBitmap(IDB_LADY);
// Create a memory device compatible with the above CPaintDC variable
MemDCLady.CreateCompatibleDC(&dc);
// Select the new bitmap
CBitmap *BmpPrevious = MemDCLady.SelectObject(&BmpLady);
// Copy the bits from the memory DC into the current dc
dc.BitBlt(20, 10, 436, 364, &MemDCLady, 0, 0, SRCCOPY);
// Restore the old bitmap
dc.SelectObject(BmpPrevious);
// Do not call CView::OnPaint() for painting messages
}
|
- Test
the application
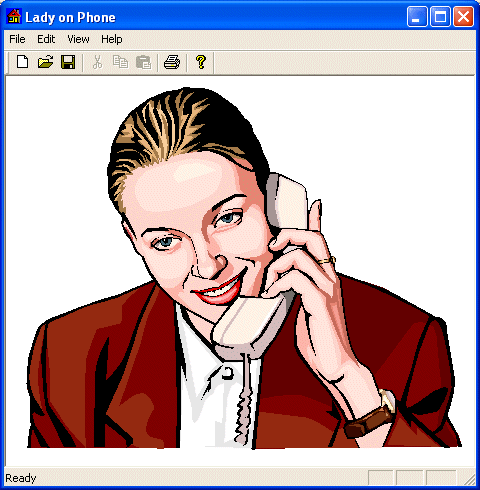
- Return
to MSVC
|